Заказчики
Какой бы не была задача, работа с задачами начинается с заказчика, ведь без него невозможно создать проект и задачу. По умолчанию мы автоматически создали для вас одного заказчика, но сейчас разберемся как это делать самостоятельно.
Общая информация
Вы можете просматривать содержимое страницы Заказчиков как в табличном, так и в плакатном стиле. Тут находится довольно много информации по каждому из них. Функционально разницы между двумя стилями нет, вопрос лишь в том, с каким из них вам удобнее работать. Вы всегда будете видеть название/имя заказчика, список проектов, которые подвязаны на него, а также краткую информацию по бюджету и выполнению созданных задач. Часть информации подана в пиктограммах. Давайте немного остановимся на них, и разберемся что есть что. Р или С - тип по которому будет считаться буджет (по Проекту или по Заказчику). Часы либо знак доллара - в чем измеряются затраты, в часах или валюте. Следующая пиктограмма указывает на лимит бюджета - безлимит, бюджет на месяц, неделю или разовый. Далее идут общие суммарные числа. Для безлимитного бюджета это Сколько потрачено за все время / и за текущий месяц. Для остальных типов бюджета будет - Сколько потрачено / Сколько осталось (за месяц, неделю или всего).
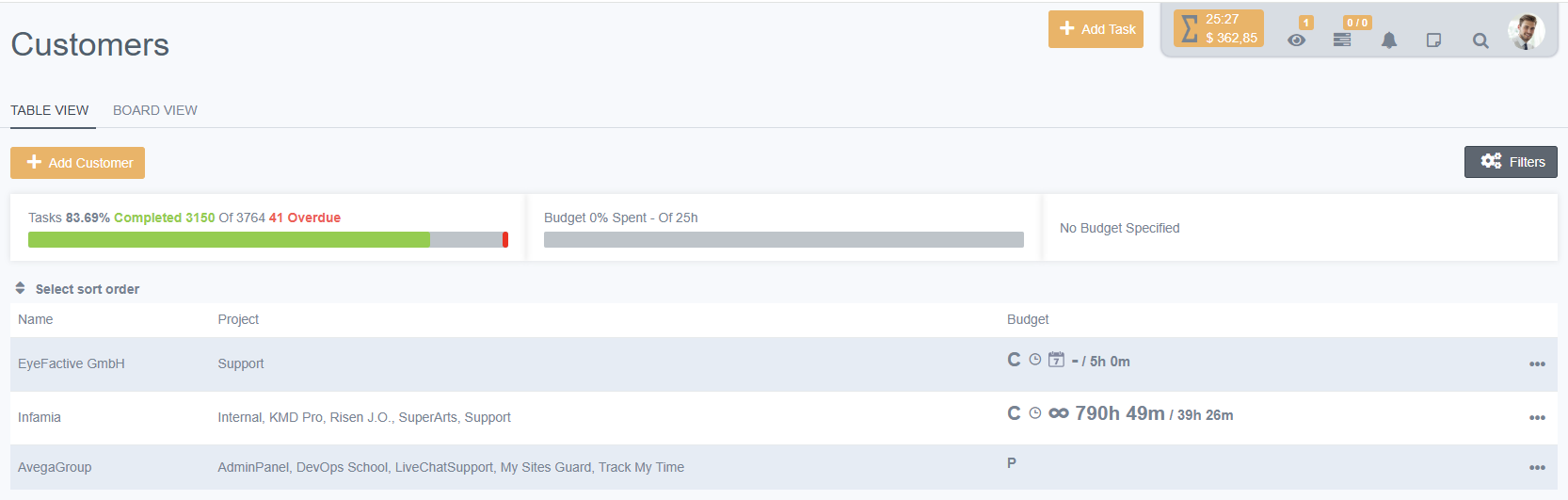
В дополнение ко всему, над перечнем Заказчиков есть три суммирующих окошка. В первом из них отображается общее количество заданий по всем заказчикам, процент их выполнения, а также количество тех, выполнение которых просрочено по установленной дате завершения. Второе - суммарные данные по часовым бюджетам, третье - по денежным. Если таковые имеются, разумеется.

Действий, которые можна совершать с заказчиками из списка всего два. Первый - можно войти в дополнительный функционал и редактирование одного из кастомеров. Второй - отправить в архив. Это почти как удаление, с той только разницей, что заказчиков можно будет просмотреть или даже вернуть. Для этого необходимо войти в фильтры и переключиться на отображение Архивированных заказчиков. Именно здесь можно вернуть любого заказчика в активное состояние. При заказчика отправке в Архив, также будут скрыты все его проекты и задачи.


Создание
Чтобы создать Заказчика, необходимо нажать кнопку Добавить Заказчика. Нам откроется диалоговое окно, в котором необходимо проти 6 шагов.
Основное - задаем заказчику имя и, по желанию, вносим его сайт.
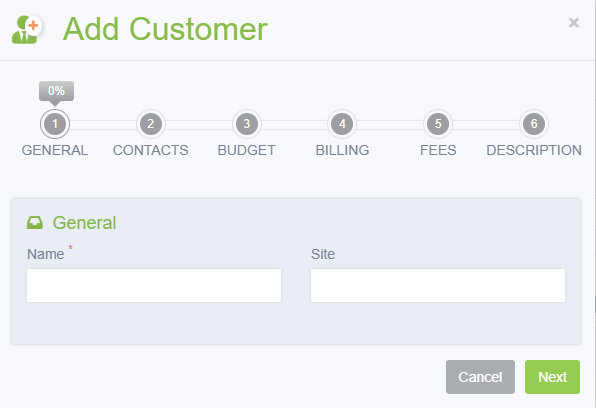
Контакт 1 и Контакт 2 - необязательная для заполнения информация с контактными данными.
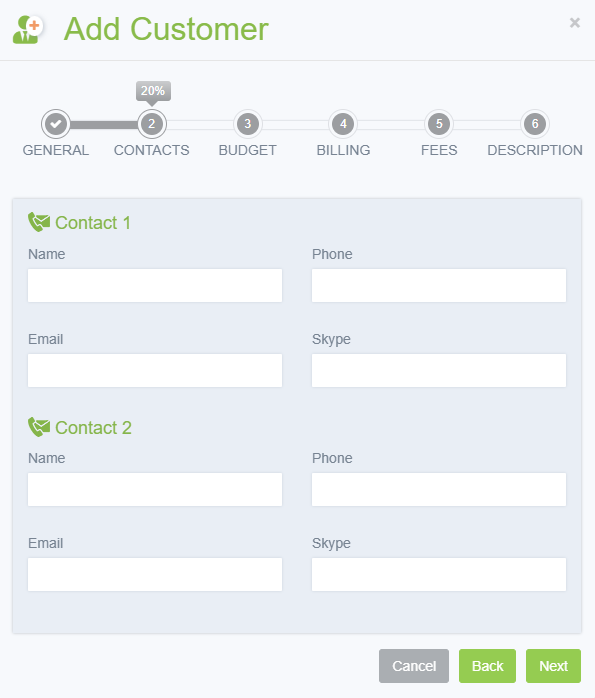
Настройки бюджета - Допустимый тип - это выбор по где будет идти подсчет бюджета. По Проекту - у каждого проекта будут свои бюджетные настройки. По Заказчику - значит, что все проекты внутри будут иметь одинаковую временую/денежную ставку. При его выборе откроются еще 2 поля. Распределение бюджета - по чем именно будет идти подсчет бюджета, деньгами или часами. Тип бюджета - определяет будет ли бюджет безлимитным или конечным. При выборе НЕ безлимитного появляется Допустимые часы/Размер бюджета, где указывается размер бюджета на указанный период времени. Тотал - это общий бюджет, не имеющий временных рамок. То есть разоыфй бюджет на все проекты заказчика.
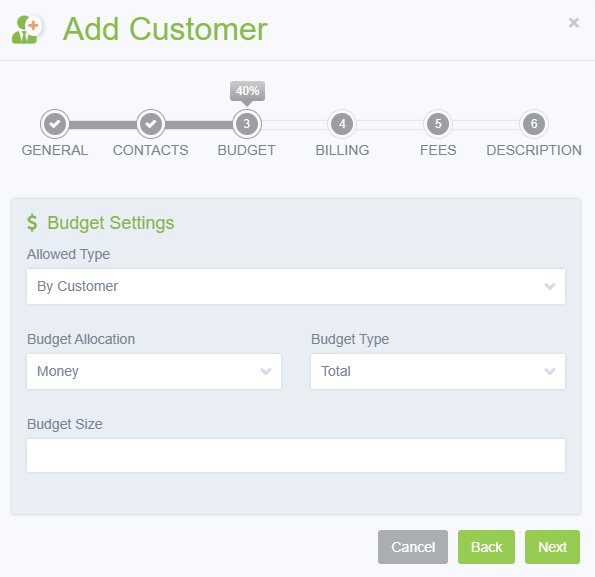
Информация для выставления счета - информация преимущественно для инвойсов и отчетов.
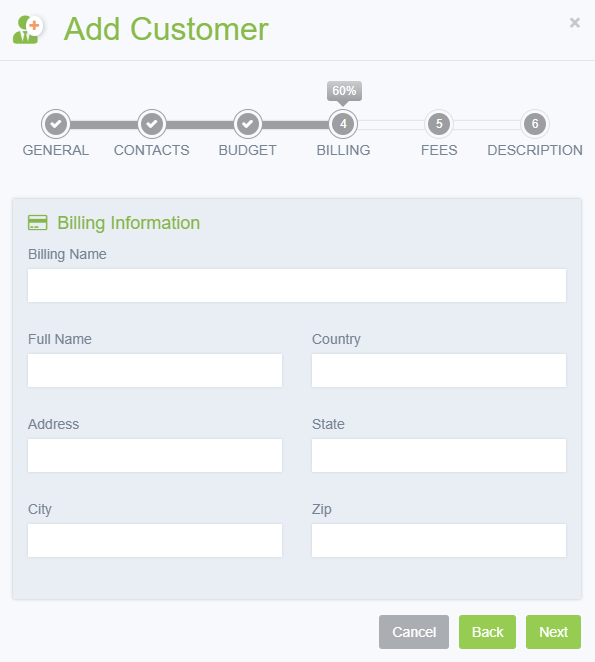
Сборы - если в вашем регионе прибыль облагается теми или иными налогами, вы можете указать их, дабы получать отчеты с учетом этих налогов.
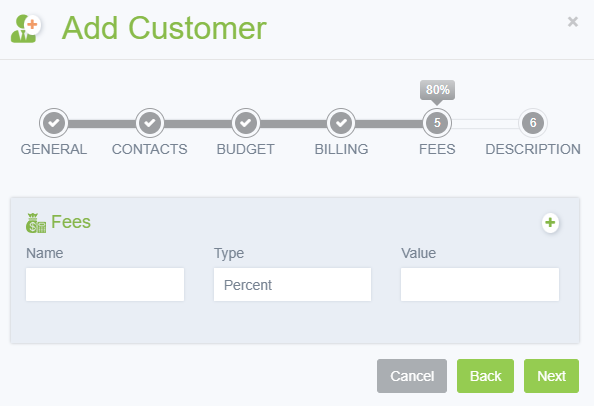
Описание и связанные файлы Заказчика - описание заказчика, с возможностью добавить скриншоты, картинки или иные файлы.
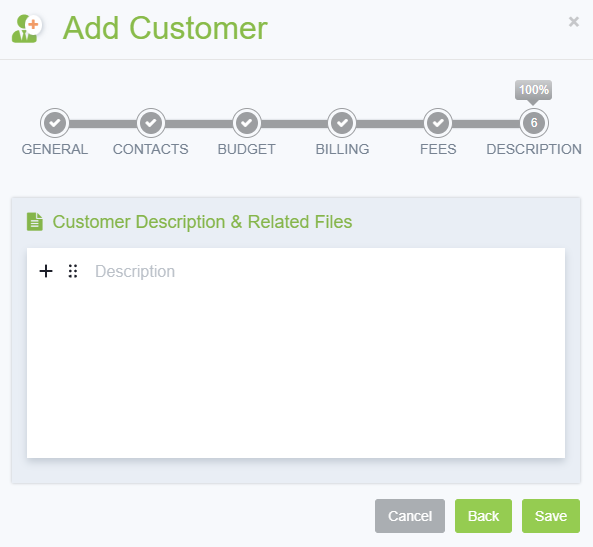
Далее нам остается только нажать кнопку Сохранить.
Детали
Теперь давайте разберем функционал, внутри каждого отдельного Закажчика.
ДЭШБОРД - Информативная страница. Тут выводятся данные по выполняемым задачам, потраченному времени, а также доходам и оплате работникам.
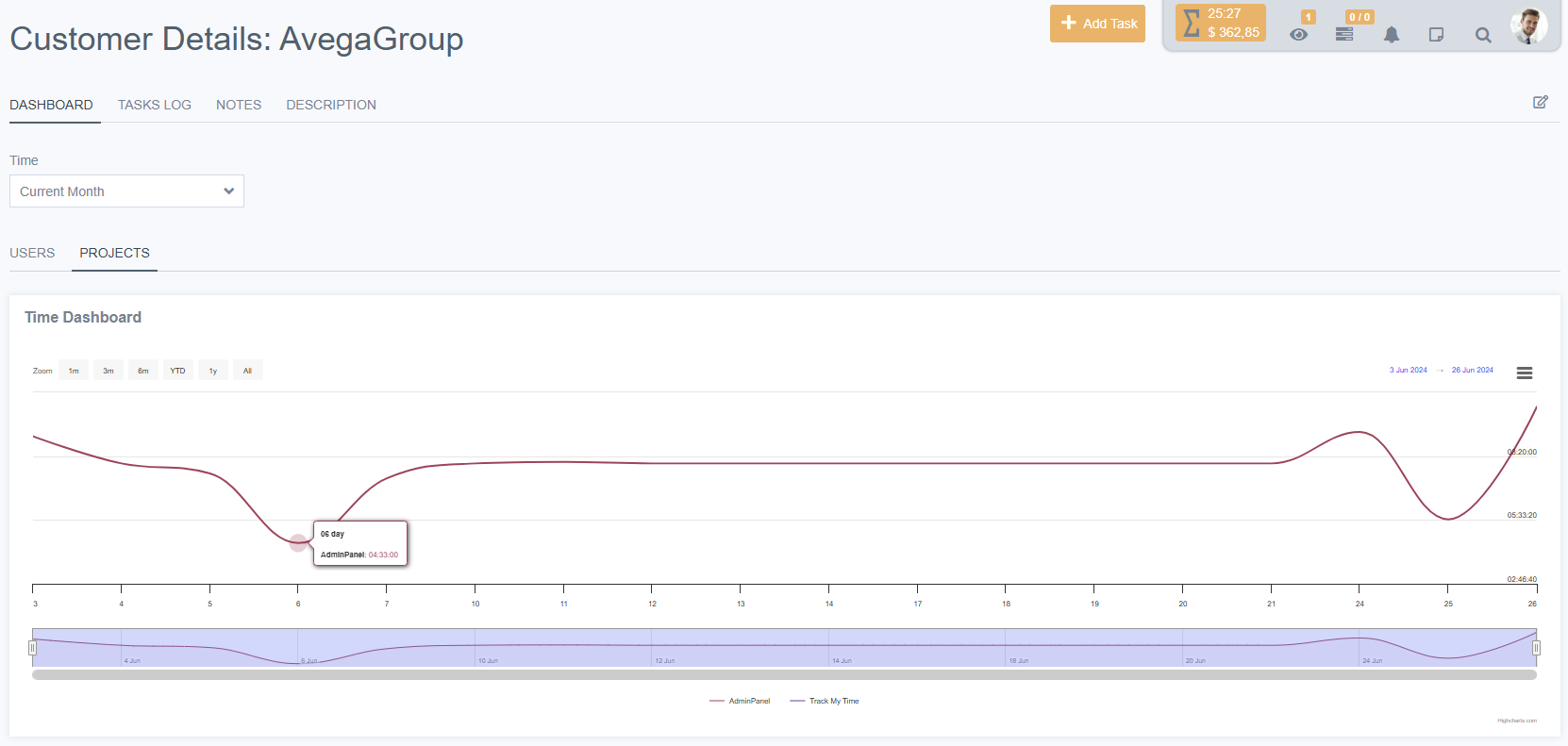
ЖУРНАЛ - задания, созданные под этого заказчика. При желании, задание можно создать прямо отсюда с помощью кнопки Add Task. После ее нажатия вас перебросит на развернутую страницу создания.
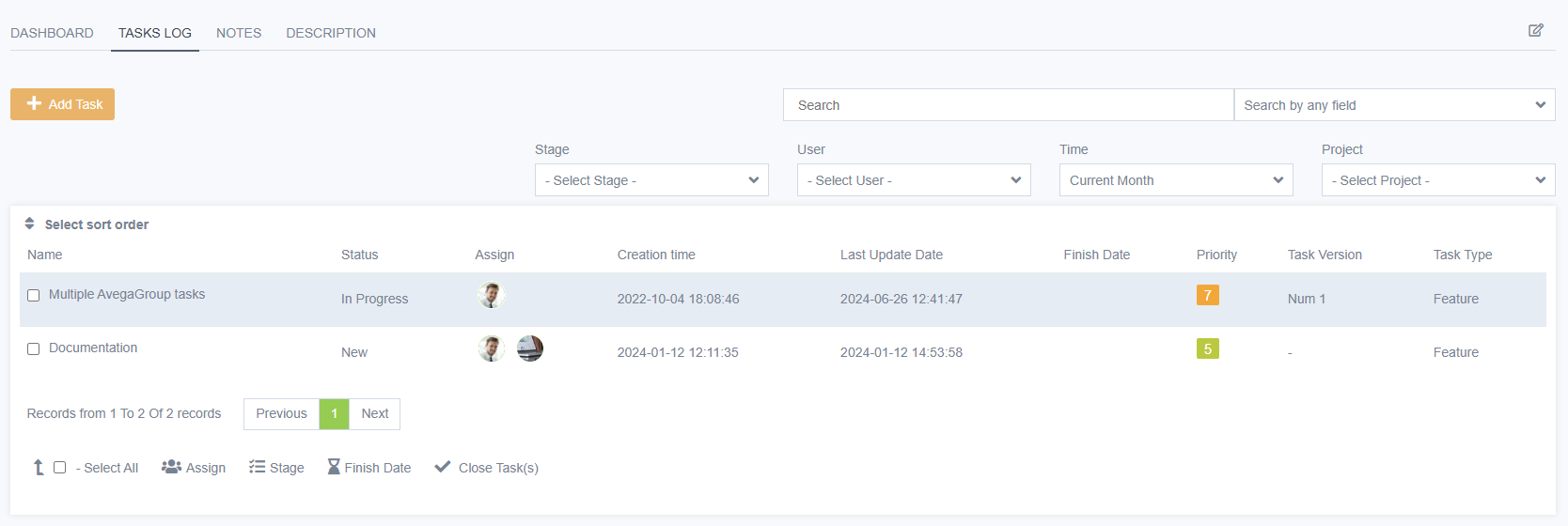
ЗАМЕТКИ - В данном разделе можно вести записи относительно заказчика, его требований и так далее.

ОПИСАНИЕ - Описание и приложенные файлы.
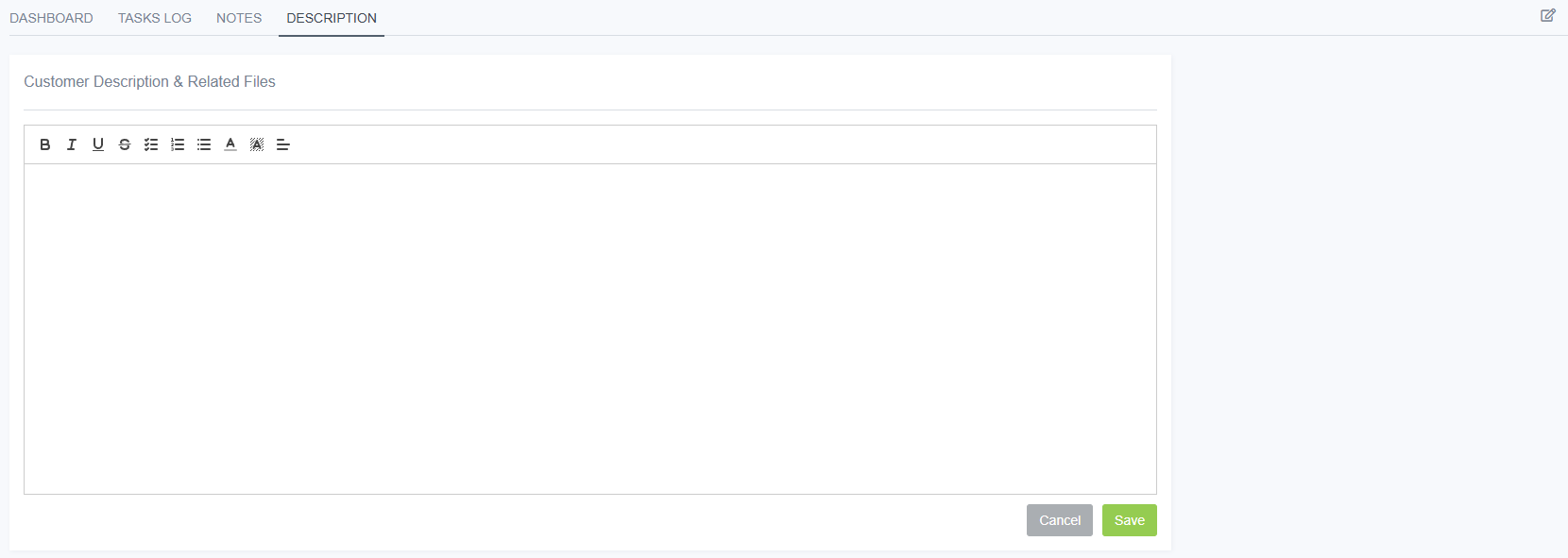
РЕДАКТИРОВАНИЕ - Перейдя через маленькую иконку мы увидим, что здесь хранятся все поля, которые мы проходили при создании.

