Welcome to TrackMyTime!
We are glad to see you among our users and thank you for your decision to join us. We hope that choosing our product will help you in your desire to effectively manage your time and achieve your goals. We are sure that our time tracker will help you organize your workflow and increase productivity. If you have any questions or suggestions on how to use the product, do not hesitate to contact us. We are always ready to help. We also wanted to let you know that for your convenience, we have created demo data to help you get better acquainted with the functionality of our product.
The demo data will allow you to test out the various features of the time tracker and get an idea of how it can optimize your workflow. We hope that it will help you get comfortable with our product faster and with more confidence.
Thank you again for choosing our platform!
Sincerely,
Avega Group Team
Our application
Now let's take a quick look at where each feature is located to make it easier for you to navigate.
First of all - the Top Menu.

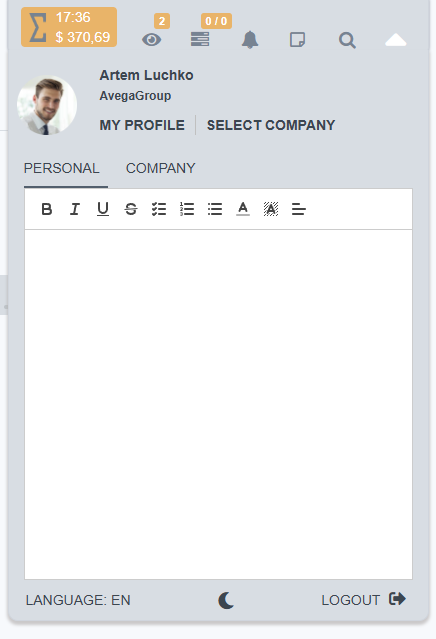
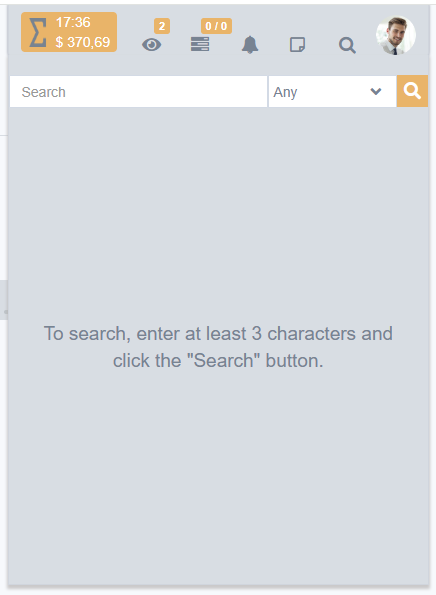
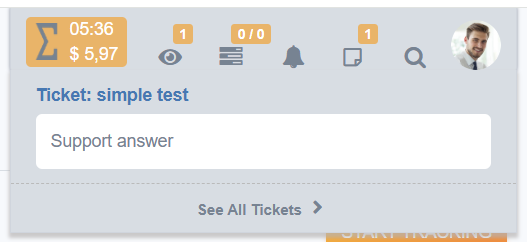
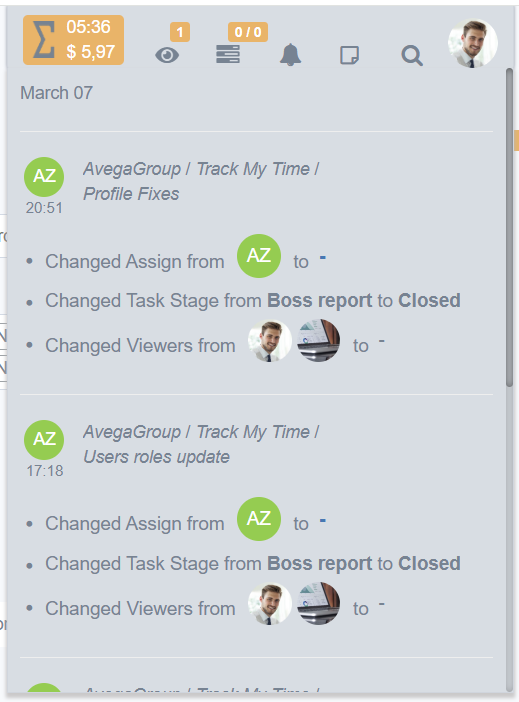
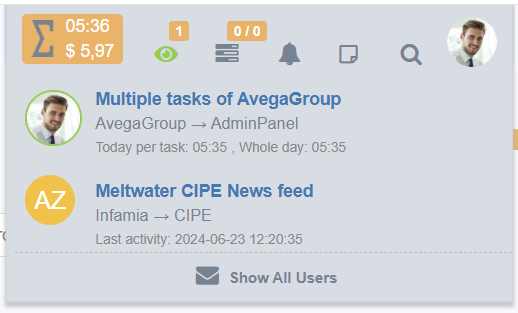
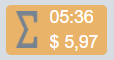
Next - the Left Menu.
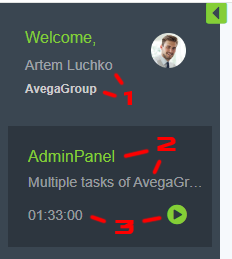
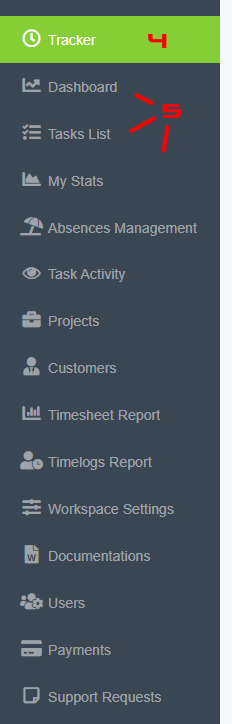
- Tracker - everything related to time tracking both for today and for any selected day/week.
- Dashboard - aggregated information on the company: Tasks by status, Tasks by project, Overdue tasks, Tasks for this week.
- Tasks - creation, modification and everything related to working with tasks.
- My Stats - the same as Dashboard, but only for your personal statistics.
- Absences Management - submitting, approving and rejecting vacations, time off and other absences from work.
- Task Activity - who and what actions performed on tasks across the company.
- Projects - creating and editing projects, checking their statics, project tasks, as well as assigned teams.
- Customers - creating and editing customers, checking their statics, journals, notes, etc.
- Time Tracking - this section contains almost everything you need to generate reports, track funds and track staff performance.
- Time Logs - everything related to visualizing time spent on tasks.
- Workspace - your company settings, user roles and setting stages for tasks.
- Documentation - storage of your documents.
- Users - employees of your company, their accesses and settings.
- Payments - payment for the current pricing plan, its update, and invoices storage.
- Support - write to our support service if you have any questions or difficulties while working with TrackMyTime.
Well, we've got acquainted with the basics, and now we can move on.
